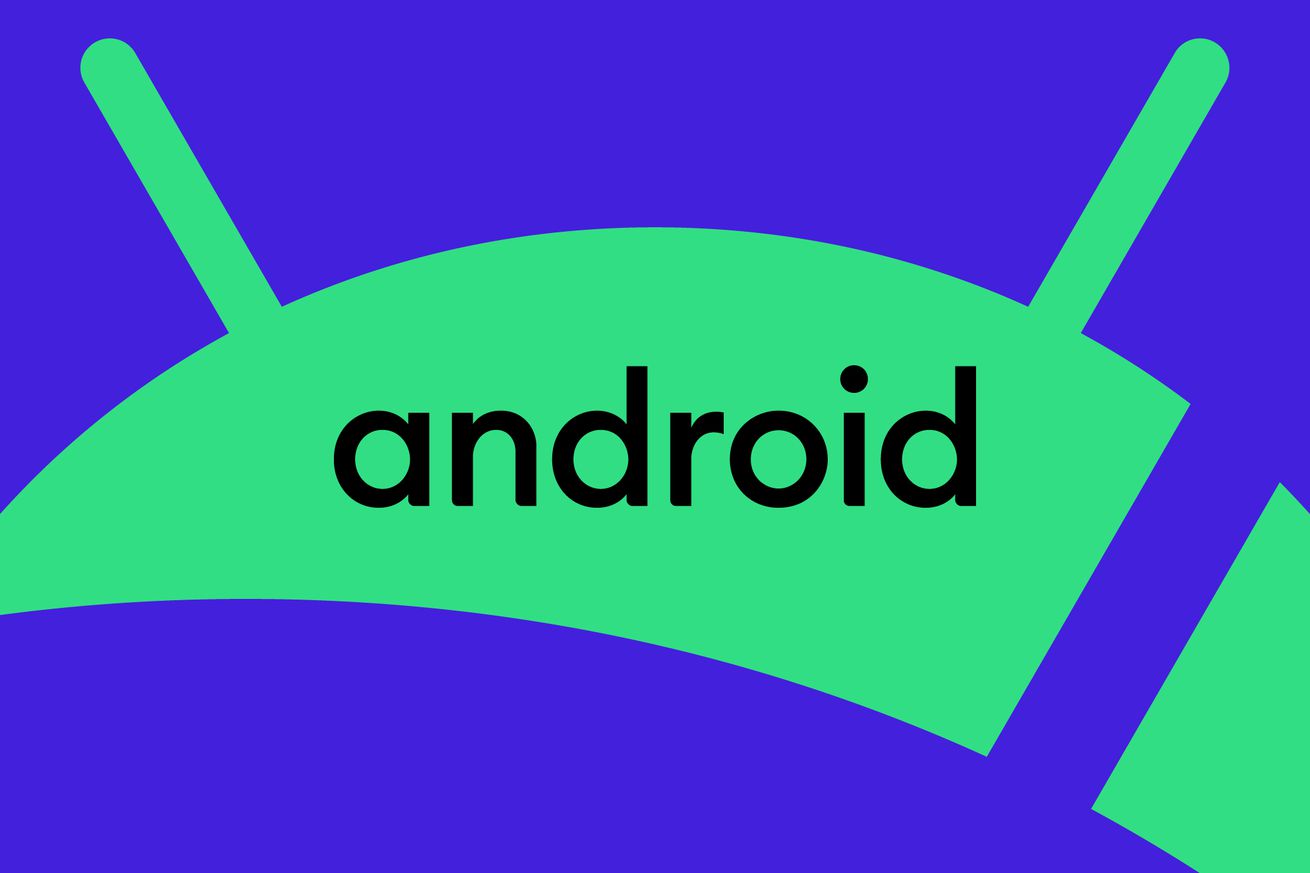Whether you’re new to digital art or a seasoned professional designer, these are our top picks for the best drawing tablets on the market.
Drawing tablets (also known as graphics tablets or art tablets) aren’t just for digital creatives like graphic designers, artists, and photo editors. They’re useful for gamers, office workers, and teachers, too. While varied in design, each drawing tablet serves the same purpose: to replace your mouse or trackpad with a digital stylus that feels more natural to draw or edit with. Some, often called “pen tablets,” resemble a blank slab and pen that controls your on-screen cursor. Others, dubbed “display tablets,” include built-in screens, allowing users to draw directly onto the surface that they’re viewing.
Selecting the best drawing tablet comes down to personal preference and what you’ll be using it for. High-end display tablets that might be ideal for professional comic artists and animators aren’t the best choice if you’re just signing digital documents. Some users prefer to stick with Wacom — the most trusted and recognized brand of drawing tablets — because of their reputation for build quality, reliable drivers, and software. But in recent years, other brands, like Huion, XP-Pen, and Gaomon, have emerged that offer products with similar functionality (albeit with less reliable software and slightly lower build quality) at a fraction of Wacom’s lofty prices.
I have almost 15 years of near-daily experience with both pen and display drawing tablets, and I’ve been lucky enough to own, test, or review a wide range of them over the years. While I haven’t worked as a professional photo editor or illustrator, I’ve used them for everything from designing various monsters and beasties in 3D sculpting software when I worked as a makeup prosthetics artist to drawing cringe fan art of my favorite TV and video game characters in my free time.
There are several things that you need to consider before purchasing a drawing tablet in 2023 (many of which are addressed in our FAQs at the end of this guide), but thankfully, there’s plenty of variety to ensure you’ll find the best choice to serve your needs.
The best drawing tablet overall
Size: 12.9 inches / Screen resolution: 2048 x 2732, 120Hz, HDR10 / Pen pressure levels: N/A (not provided but second-gen Apple Pencil has been tested to 8,192) / Colour gamut: 100 percent P3 / Weight: 1.5 pounds
One of the most popular display drawing tablets isn’t actually a drawing tablet per se. The Apple iPad has gained a positive reputation among creative professionals thanks to apps like Clip Studio Paint for iPad and Adobe Photoshop for iPad that let it compete with full-fat desktop applications at a fraction of the weight and size of an actual desktop or laptop.
Brands like Wacom and Huion offer tablet workstations — essentially display tablets with built-in PCs — but the iPad trounces each and every one of them for convenience and price. Dedicated all-in-one tablet workstations tend to be heavy, loud, and incredibly expensive, and most other mainstream drawing tablets need to be connected to a desktop computer or laptop. While an M2-powered iPad Pro model isn’t exactly cheap, it could be cheaper than purchasing both a display tablet and a system to run it with.
/cdn.vox-cdn.com/uploads/chorus_asset/file/24143277/226374_iPad_Pro_12.9_M2_2022_DSeifert_0004.jpg) Image: Dan Seifert / The Verge
Image: Dan Seifert / The Verge
Some apps, like Procreate — an intuitive illustration software that provides artists with easy-to-use tools — and its upcoming Dreams animation app, are also exclusive to the iPad. Procreate alone has made the iPad coveted by digital artists, and the company is promising that its new animation software will make similar waves across the creative industry when it’s released on November 22nd. If you’re interested in illustration and animation, it’s an exciting time to be an iPad user.
The iPad Pro handles apps for 3D sculpting and high-definition video editing like a champ, which makes it a great accessory for professionals, or a fully dedicated creative device for those just getting started. If you’re on a tighter budget, the more affordable iPad Air (fourth-gen and above) is also capable of running many of the same creative applications, though more intensive workloads would be better suited to the Pro models. That said, the iPad platform doesn’t support every application that a desktop computer system can run, such as Autodesk Maya or Maxon ZBrush, so make sure you check what software you’ll need to use before choosing this as your only drawing tablet.
/cdn.vox-cdn.com/uploads/chorus_asset/file/24143282/226374_iPad_Pro_12.9_M2_2022_DSeifert_0009.jpg) Photo by Dan Seifert / The Verge
Photo by Dan Seifert / The Verge
You’ll also have to purchase the second-generation Apple Pencil ($129) separately for the full experience. The setup loses some points here since the Apple Pencil doesn’t provide any physical reprogrammable buttons, but double-tapping the flat side of the stylus will switch between whatever tool you’re using and the erase function (at least in most creative apps). Pair that with a decent paper-like screen protector, and you may find you don’t need to buy a dedicated drawing tablet after all.
Read our full review of the iPad Pro (2022) here.
The best display drawing tablet for beginners
Size: 13.3 inches / Drawing area: 11.6 x 6.5 inches / Screen resolution: Full HD (1920 x 1080), 26ms response time / Pen pressure levels: 4,096 / Colour gamut: 72 percent NTSC / Weight: 2.2 pounds
The Wacom One is one of the company’s most affordable display tablets. The combination of its affordable price point and Wacom’s reputation means that it’s the tablet of choice for many high schools and colleges. If you or your child want to continue projects at home, it may be best to stick with a product that they’re already familiar with. It can take some time to adjust to digital illustration tools if you’ve only experienced traditional media like pencils and ink before, so keeping your tools consistent can make things a little easier.
The Wacom One doesn’t have many frills, nor does it pretend to — what it lacks in features, it makes up for with Wacom’s reliable build quality and frustration-free software. It features a textured full HD 1080p display and comes with a stylus with one customizable side switch. Wacom has also made the One compatible with a host of third-party styluses if you want additional control over things like pen thickness, grip, and button placement for a more comfortable experience.
/cdn.vox-cdn.com/uploads/chorus_asset/file/25017305/236850_Best_drawing_tablets_JWeatherbed_0036.jpg) Photo by Jess Weatherbed / The Verge
Photo by Jess Weatherbed / The Verge
There are some similarly priced alternatives from rival brands like Huion and XP-Pen that provide more features, but there are two main reasons why the Wacom One might be a better choice.
First, additional buttons and features might be overwhelming if you’ve never used a drawing tablet before. The Wacom One removes all of that confusion — it’s a display you can draw on, and nothing more. Second, Wacom is the gold standard of reliability when it comes to software and build quality. It’s something you should really experience before buying something from a rival brand, as it’s harder to detect where the quality of these offerings has slipped without anything to compare it to. There’s a reason many professional artists are loyal to Wacom despite its comparatively higher price tags.
The best cheap display tablet for hobbyists
Size: 11.9 inches / Drawing area dimensions: 10.3 x 5.8 inches / Screen resolution: Full HD (1920 x 1080) / Pen pressure levels: 8,192 / Color gamut: 90 percent NTSC, 127 percent sRGB, 94 percent Adobe RGB / Weight: 1.9 pounds
Okay, so perhaps you are ready to start mapping some of your commonly used tools to physical buttons. In that case, the second-gen XP-Pen Artist 12 is an endearing little display tablet that serves as a step up in utility from the stripped-back Wacom One, at the expense of some cursor jitters.
The second-gen XP-Pen Artist 12 display tablet comes with the X3 Elite stylus, which provides 8,192 levels of pressure sensitivity (a figure that’s effectively now the standard for drawing tablets) and 60 degrees of tilt recognition to replicate real brush strokes. There are also two programmable buttons on the side for switching between your current tool and the erase function of whatever software you’re using.
/cdn.vox-cdn.com/uploads/chorus_asset/file/25017316/236850_Best_drawing_tablets_JWeatherbed_0069.jpg) Photo by Jess Weatherbed / The Verge
Photo by Jess Weatherbed / The Verge
Essentially, all the stylus basics are covered here to help developing artists adjust to similar features on more expensive display tablets. They might not be the best quality tools, but they get the job done and allow you to better understand the differences between using a professional drawing tablet (which typically has a higher resolution, greater color accuracy, and customization) and something less powerful that’s designed more for sketching or fan art.
The active area is smaller than that of the Wacom One, but it’s enough space for folks looking to use it for sketching or physical note-taking. It comes in a selection of cute pastel colors (and black if you prefer to keep things professional) and provides eight programmable buttons, which is unexpected at this price. It doesn’t include a built-in stand if you’re wanting to use it at an angle, though it’s not entirely needed at this size — it’s lightweight, portable, and can be used either flat on a desk or resting on your lap to help digital art novices adjust to drawing on a screen.
This would also make a great first display tablet if you’re not interested in jumping straight into Wacom’s offerings, but it loses some marks for software. I noticed that my cursor is slightly jittery compared to some of the more expensive display tablets I’ve used, but not enough to make drawing unpleasant. I was happy to use it for all of my usual tasks, from line art on Clip Studio Paint to sculpting models in Blender, with no real issues besides knowing that pricier display tablets would typically produce smoother lines. If you’re inexperienced with using pen tablets or display tablets, then the slight jitter may not even be something you can detect, but that’s a risk you need to decide if you’re willing to take.
The best midsize display tablet
Size: 15.8 inches / Drawing area dimensions: 13.7 x 7.7 inches / Screen resolution: 2.5K (2560 x 1440), 60Hz, 14ms response time / Pen pressure levels: 8,192 / Color gamut: 145 percent sRGB / Weight: 2.6 pounds
The Huion Kamvas Pro 16 (2.5K) hits the sweet spot for midsize display tablets, even with every Wacom offering taken into consideration. The 1440p resolution is ideal for its size, providing a noticeable improvement against 1080p displays at a fraction of the cost of a 4K Wacom Cintiq (which would need to be adjusted in the settings to run at 1440p). There’s also a 4K version available, but it costs considerably more, and unless you really need those additional pixels, the 2.5K offering is a better deal.
/cdn.vox-cdn.com/uploads/chorus_asset/file/25017293/236850_Best_drawing_tablets_JWeatherbed_0006.jpg) Photo by Jess Weatherbed / The Verge
Photo by Jess Weatherbed / The Verge
There are eight programmable hotkeys and a built-in kickstand that can be deployed in two different positions. Huion used to have a reputation for buggy software, and while it hasn’t completely escaped that reputation, Huion products have drastically improved in recent years and are no longer as risky to invest in.
The Slim Pen PW550S stylus is battery-free (as most modern tablet pens are, Apple Pencil notwithstanding) and provides most of the usual perks, like 8,192 levels of pressure sensitivity and two programmable buttons. You also get a nice donut-shaped stylus stand that opens to reveal a set of replacement nibs.
/cdn.vox-cdn.com/uploads/chorus_asset/file/25017294/236850_Best_drawing_tablets_JWeatherbed_0008.jpg) Photo by Jess Weatherbed / The Verge
Photo by Jess Weatherbed / The Verge
If you’re a digital illustrator looking to upgrade from your first display tablet, then the Huion Kamvas Pro 16 (2.5K) is a solid choice. Unless you step into working in a field that requires a larger workspace, more pixels, or greater color accuracy — such as photo editing or designing branded logos and graphics — it’s unlikely you’ll ever need something more powerful than this. The size allows it to be thrown into a backpack if needed, and the work area is plenty large enough for character art and web comics.
The best large-screen display drawing tablet
Size: 24.4 inches / Drawing area dimensions: 20.7 x 11.7 inches / Screen resolution: 4K (3840 x 2160), 60Hz / Pen pressure levels: 8,192 / Colour gamut: 99 percent Adobe RGB, 93 percent DCI-P3 / Weight: 13.3 pounds
There’s no shortage of drawing tablet manufacturers gunning for Wacom’s crown these days, but Xencelabs feels like it’s in the best position. The rather unimaginatively named Pen Display 24 is Xencelab’s flagship display tablet offering, and it couldn’t have made a better impression.
The screen itself isn’t quite as suited to the same color-referencing tasks as the Wacom Cintiq Pro 27, but you’re still getting a 4K resolution, 60Hz refresh rate, and coverage for up to 99 percent of Adobe RGB and 93 percent DCI-P3 color spaces. It’s even validated for Pantone SkinTone. That’s plenty good enough for even professional illustration and graphic design, and at just over half the price of Wacom’s flagship offering, it’s hard to beat.
/cdn.vox-cdn.com/uploads/chorus_asset/file/25017308/236850_Best_drawing_tablets_JWeatherbed_0045.jpg) Photo by Jess Weatherbed / The Verge
Photo by Jess Weatherbed / The Verge
$1,899 may seem expensive, but you’re getting your money’s worth. Xencelabs ships the tablet with a bunch of high-quality accessories, including two different pens (a slim Apple-Pencil-like stylus and a chunkier pen with three buttons) in a compact travel case as well as a programmable OLED “Quick Keys” macro pad. Having a choice between different pens is great if you like to switch things up depending on your current task — for example, I prefer to use the slimmer stylus when sketching and move to the thicker pen for coloring or 3D sculpting. The Quick Keys accessory also allows you to label each macro button to keep track of your hotkeys and set profiles for different creative apps. Plus, it’s far easier to use than Wacom’s on-screen macro keys or the Huion KD100 keydial accessory. There are also three programmable buttons built into the tablet itself if needed.
/cdn.vox-cdn.com/uploads/chorus_asset/file/25017307/236850_Best_drawing_tablets_JWeatherbed_0044.jpg) Photo by Jess Weatherbed / The Verge
Photo by Jess Weatherbed / The Verge
I could go on about all the things I loved about the Xencelabs Pen Display 24. The anti-glare etched glass has a nice grain to it that feels almost paper-like when drawing. It runs surprisingly quiet for a display tablet of this size, which usually have fans blasting to keep from overheating. Even without the noise, the glass surface was barely more than warm to the touch, and the free drawing glove provided by Xencelabs to prevent leaving smudges on the display was of a much higher quality than those provided by XP-Pen or Huion.
Wacom will remain my recommendation for creative professionals who are working in an industry role largely because of the company’s reputation for delivering reliable software and drivers. But if you have some flexibility and are looking for a cheaper alternative that somehow feels more premium, the Xencelabs Pen Display 24 is well worth considering.
The best display drawing tablet for creative professionals
Size: 26.9 inches / Drawing area dimensions: 23.5 x 13.2 inches / Screen resolution: 4K (3840 x 2160) 120Hz, 10ms response time / Pen pressure levels: 8,192 / Colour gamut: 98 percent DCI-P3, 99 percent Adobe RGB / Weight: 15.6 pounds
If you want the best of the best, and you’re willing to pay, then the Wacom Cintiq Pro 27 is what you’re looking for. Released last year, the Cintiq Pro 27’s large display is Pantone SkinTone validated and can cover 99 percent of Adobe RGB and 98 percent of DCI-P3 HDR. It can also be calibrated further for maximum color accuracy, bringing it closer to the performance of expensive reference monitors used by professional photo editors. It ships with the battery-free Pro Pen 3, the company’s latest stylus, which provides customizable weights and various replaceable grips and nibs to personalize your drawing experience.
/cdn.vox-cdn.com/uploads/chorus_asset/file/25017299/236850_Best_drawing_tablets_JWeatherbed_0017.jpg) Photo by Jess Weatherbed / The Verge
Photo by Jess Weatherbed / The Verge
There are “grip” handles built into the back of the device that help with maneuvering the heavy 15.6-pound display, each with two buttons that can be reprogrammed to various shortcuts based on what software you’re using. The $500 mount is sold separately, but its weight means that a kickstand would likely be of little use anyway. If you don’t want to shell out that much, the Cintiq 27 Pro also supports standard VESA mounts so you can attach it to a desk-mounted monitor arm.
This is the most expensive drawing tablet on the market right now, and for good reason. Nothing from competing brands can match it for color accuracy or features. You should only consider this if you’re a creative professional who’s outgrown their current tablet or simply have a lot of cash to burn. It’s superseded older models from the Wacom Cintiq Pro range — the previous industry standard drawing tablet for most creative professionals — and will serve as a noticeable upgrade if you’ve been using them for some time. Just one benefit worth noting is that users report it runs much quieter than older Cintiq Pro models, which had noisy fans blasting to keep the device cool during use.
The best pen drawing tablet for beginners
Size: 12.4 inches / Drawing area dimensions: 8.5 x 5.3 inches / Pen pressure levels: 8,192 / Wireless?: No / Weight: 0.9 pounds
Again, Wacom is a beloved brand across schools and colleges due to the build quality and reliability of its products, and the One by Wacom is no exception. Not to be confused with the Wacom One display tablet, the One by Wacom is a cheap and cheerful introductory drawing tablet for students and novices who can forgo fancy features while they adapt to using a digital stylus.
/cdn.vox-cdn.com/uploads/chorus_asset/file/25017295/236850_Best_drawing_tablets_JWeatherbed_0009.jpg) Photo by Jess Weatherbed / The Verge
Photo by Jess Weatherbed / The Verge
It’s available in a few colors and comes with a grid of dots to help users understand how their stylus position correlates to the on-screen cursor. The stylus is slim and comfortable and comes with two programmable buttons. The dots on the tablet itself are also useful for rhythm games like Osu! that require the player to tap in precise locations. The One by Wacom isn’t exactly comfy given its lack of wrist rest and the hard plastic edge you need to lean against, but it’s cute, reliable, and gives users a taste of that Wacom quality for under $100.
Outside of content creation (and video games), the One by Wacom is also a great choice for office workers or teachers who want a reliable, convenient tool for signing PDFs, marking and circling sections of projects, or taking physical notes in meetings or lectures.
The best pen tablet for creative professionals
Size: 15.7 inches / Drawing area dimensions: 8.7 x 5.8 inches / Pen pressure levels: 8,192 / Wireless?: Yes / Weight: 1.54 pounds
The Wacom Intuos range has been the darling of the graphics tablet world since it was first released back in 2000, and it’s only gotten better with age. The current version of the Intuos Pro Medium was released back in 2017, and I think the only reason it hasn’t been refreshed is because it would be a disservice to do so — it’s perfect the way it is. You get both wired and wireless connectivity, eight customizable express keys, and a touch-sensitive “loop” wheel that can be used for scrolling or cycling through color and brush options. You can even buy separate “texture” sheets to customize how rough or smooth the drawing surface is.
The difference in build quality between Wacom’s Pro-line tablets and competing midsize pen tablets is like night and day. The buttons are satisfying to press with very little “squish,” and the tablet itself doesn’t feel cheap or flimsy, despite all the black plastic. My own Wacom Intuos Pro served me well for over six years despite the numerous occasions when I dropped it, knocked it around, or put the stylus through the washing machine. And even then, the only reason I still don’t have it is because I gifted it to my younger sibling. If you need a dependable workhorse, this is the tablet you should consider.
/cdn.vox-cdn.com/uploads/chorus_asset/file/25017303/236850_Best_drawing_tablets_JWeatherbed_0032.jpg) Photo by Jess Weatherbed / The Verge
Photo by Jess Weatherbed / The Verge
The Wacom Intuos ships with the Wacom Pro Pen 2 stylus. That provides the usual pressure sensitivity and tilt recognition benefits, but it’s also worth noting a feature that’s starting to become a rarity for tablet pens — a physical eraser button. The “button” on the end of the stylus is actually another nib that automatically switched to the eraser tool on software like Photoshop, allowing users to simply flip the pen over and erase any mistakes as they would a traditional pencil.
There are small ($249) and large ($499) versions of this tablet available, but the medium offering will be the best fit for most. Too small, and you risk having insufficient space for your needs, and going too large can feel unnatural if you’re not used to moving your hand so far to draw across the tablet. And of course, no matter what size you opt for, you’re still getting Wacom’s gold standard of quality and software.
The best non-Wacom pen tablet
Size: 13.1 inches / Drawing area dimensions: 10.33 x 5.8 inches / Pen pressure levels: 8,192 / Wireless?: Yes, 16-hour battery life per charge / Weight: 1.5 pounds
Xencelabs is a relative newcomer to the graphics tablet market, but it’s already making massive waves. Its flagship Pen Tablet can be used both wired or wirelessly, and it gently slopes into an ergonomic palm rest to prevent your hands from aching during use. The real value comes from buying the bundle package, though — the Xencelabs Pen Tablet Bundle provides not one but two different styluses (one slim and one chunky with additional buttons) and a Quick Keys, the brand’s fancy macro pad accessory with eight programmable buttons, a physical dial, and an OLED display.
/cdn.vox-cdn.com/uploads/chorus_asset/file/25017312/236850_Best_drawing_tablets_JWeatherbed_0057.jpg) Photo by Jess Weatherbed / The Verge
Photo by Jess Weatherbed / The Verge
The Quick Keys retails for $100 if purchased separately and doesn’t need a wired connection. It’s a great package deal suitable for all skill levels, from novice to professional. I’ve opted for the special edition here if only to highlight that you can get such a nice drawing tablet in white — a rarity that will match an all-white or Apple setup nicely (though an all-black variant of the same bundle is also available).
Regardless of which of the two stylus options I used, my cursor was smooth and registered every movement and change in pressure. The three programmable buttons on the device itself didn’t feel cheap or flimsy, and the surface was satisfying to draw on. Better yet, I didn’t experience a single issue with any of the Xencelabs software. It all just worked and worked well. It performed similarly to the Wacom Intuos Pro range if you need a comparison, only with better freebies and fewer built-in options for hotkeys and navigation.
/cdn.vox-cdn.com/uploads/chorus_asset/file/25017310/236850_Best_drawing_tablets_JWeatherbed_0054.jpg) Photo by Jess Weatherbed / The Verge
Photo by Jess Weatherbed / The Verge
The Xencelabs Pen Tablet is also a solid choice for creative professionals — it doesn’t lose points for not being a Wacom product per se, but some traditionalists have a hard time moving away from the Wacom ecosystem. On the flip side, some artists who are frustrated with the high price of Wacom tablets may be looking for an alternative brand that can match it for quality and performance. Xencelabs can’t match Wacom in years of industry experience, but my own experience testing the Xencelabs Pen Tablet has assured me that the company has a decent shot of encroaching on Wacom’s long-held status as the industry standard for drawing tablets.
The best cheap pen tablet for office and gaming
Size: 12 inches / Drawing area dimensions: 7 x 4.3 inches / Pen pressure levels: 8,192 / Wireless?: No / Weight: 0.6 pounds
The XP-Pen Deco Mini 7 is a great choice for folks who just need something cheap to sign or add written notes to digital documents and projects. It’s easy to slip into a bag and can take a greater beating than a display tablet because it lacks a delicate glass screen.
Its small size means that you can reach every corner of the tablet without wasting precious time moving your hand, and it even comes with eight programmable buttons that you can allocate in-app or in-game shortcuts to. The stylus is also lightweight and battery-free and provides two more programmable buttons.
/cdn.vox-cdn.com/uploads/chorus_asset/file/25019198/236850_Best_drawing_tablets_JWeatherbed_0075.jpg) Photo by Jess Weatherbed / The Verge
Photo by Jess Weatherbed / The Verge
If you’re a competitive Osu! player, then you may want to stick with Wacom for its reliable software, but for the majority of rhythm gamers, this weeny XP-Pen Deco Mini 7 will be the ideal choice. This wouldn’t be a great option for illustration, as the size is fairly restrictive, but there are plenty of offerings included on this list that are better suited for such a task. This should be your choice if you’re simply looking to replicate the accuracy of pen / paper on a computer for noncreative projects.




/cdn.vox-cdn.com/uploads/chorus_asset/file/25049525/pHKqSmVgTD_QQ_qpMLRbaCjaKKezRCkZ.jpg) Image:
Image: 


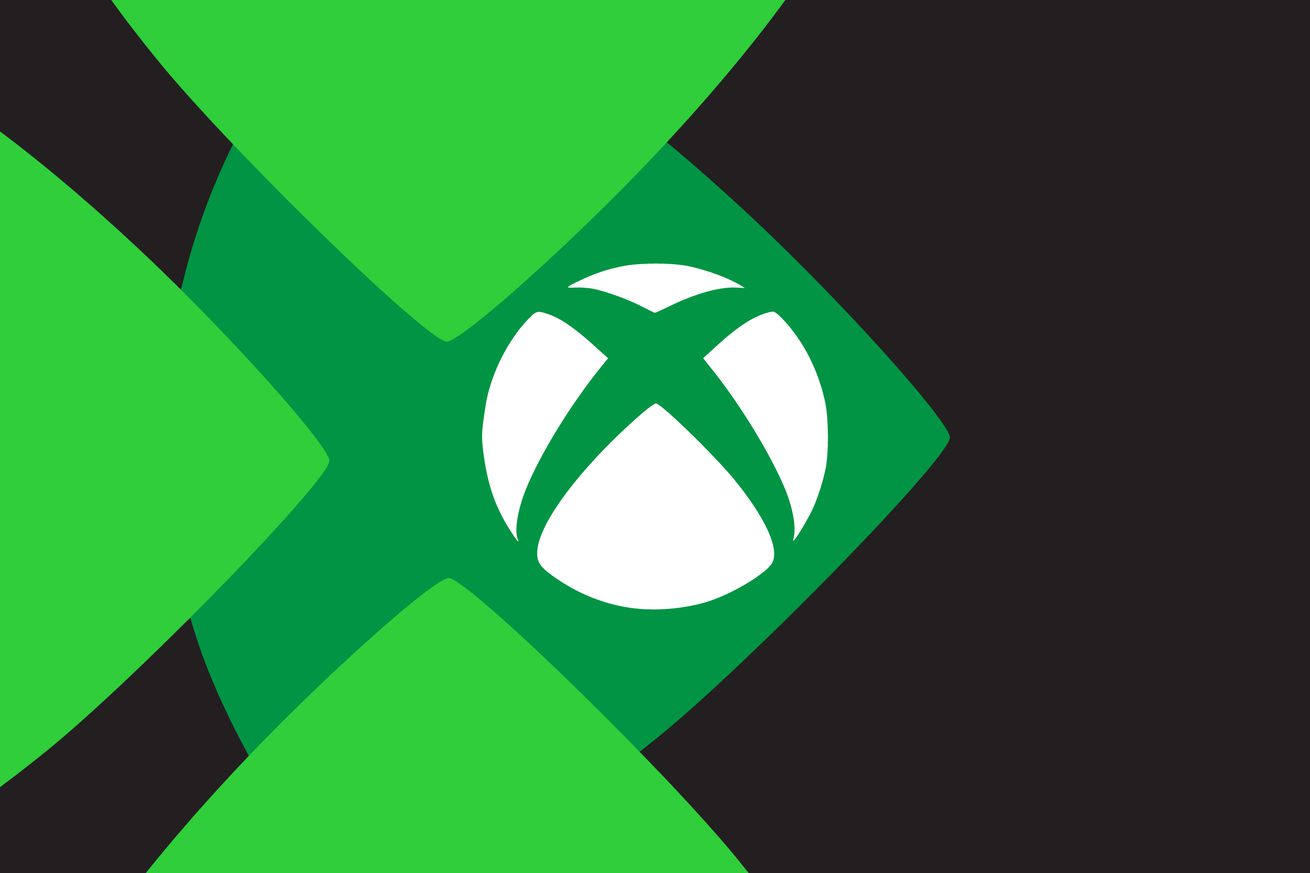
/cdn.vox-cdn.com/uploads/chorus_asset/file/25044284/Xbox_Wire_Section_Image_D4X_Logo_1920x1080.jpg) Image: Microsoft
Image: Microsoft